
[char no="1" char="仁ベコ"]どーも、仁(じん)ベコです(^^)/[/char]
・青色申告って実際にどうやれば良いのか
・会計ソフトの実力を知りたい
2021年、ブログでの売り上げが20万円を超えたので初めて確定申告を行いました。
しかも難しいと言われている「青色申告」で。
今回は、確定申告初心者の副業ブロガーが実践した全てを述べていこうと思います。
確定申告初心者ですから、生温かい目で見て頂けると幸いです。
ほんじは、よろすぐ!
結論:副業ブロガーにとって初めての確定申告は難しい

「確定申告(青色申告)は大変」
そんなイメージを持っていましたが、そのとおりでした。
「売上げを集計して記載していけば良いんでしょ?」という単純な話しではありません。
青色申告は「複式簿記」という“1つの取引に対して原因と結果を表していく記載方法”で帳簿をつけていきます。
例として「1月31日に5000円のアフィリエイトの報酬が発生。振込は翌月末」という取引が発生したとしましょう。
この場合は

というように記載します。
単に数字を入力するわけではなく「どのような項目で取引がされたのか」も表さなくてはなりません。
この作業を「仕訳」というのですが、簿記の知識がない僕にとって、この作業を理解するまで時間がかかりました(今でも完璧とは言えない)。
これを1年分やるというのですから、めちゃくちゃ大変なわけです
ましてや、手書きで仕訳作業を行うのは初心者にとってほぼ無理ゲーといっても良いでしょう。
ググりまくって、すがるようにたどり着いたのが「会計ソフト」でした。
確定申告初心者の強い味方「会計ソフト」

正直な話し、会計ソフトがなければ確定申告を終えることはできなかったでしょう。
確定申告初心者の副業ブロガーにとって救世主でしたね。
会計ソフトを利用すると以下のことが可能になります。
・銀行やクレジットカードと紐付ければ、取引データを自動で集計してくれる。
・請求書、領収書などをデータ管理できる。
・帳簿や必要書類を簡単に作成できる。
利用するプランにもよりますが、最低限の機能がついていれば個人の確定申告に不足はありません。
個人が使用する会計ソフトには「インストール型」と「クラウド型」があります。
メリット・デメリットは以下のようになります。
・オフラインで使える
・ネット環境に依存しないので動作が安定
・買い切りなのでコスパ良し
・システム障害によるトラブルが起きにくい
・充実の機能性とカスタマイズ性[br num="1"][br num="1"]〇デメリット
・バージョンアップは有料
・ライセンスに制限あり(インストールしたデバイスしか使えない)
・PCや記録媒体が壊れるとデータが消える
・初心者にとっては難易度高めの操作性
・バージョンアップが無料で最新に
・法改正時の対応が自動で行われる
・仕訳の自動化で楽チン
・複数のデバイスで利用可能
・クラウドにデータが残るのでバックアップ面で安心[br num="1"][br num="1"]〇デメリット
・ネット環境がないと作業できない
・システム障害が起こると使用できない事も
・ネットに繋がっている以上セキュリティに不安を感じる
・月額費、年会費などランニングコストがかかる
僕は無料で試せる「クラウド型」を利用しました。
確定申告初心者の副業ブロガーが実際に使ってみた会計ソフト2選

僕が使ってみた会計ソフトは「会計ソフトfreee」と「マネーフォワード クラウド確定申告」の2つ。
いずれも無料体験ができます。
まずは「freee」の無料プランから試してみました。
「freee会計」の無料プランを利用してみた
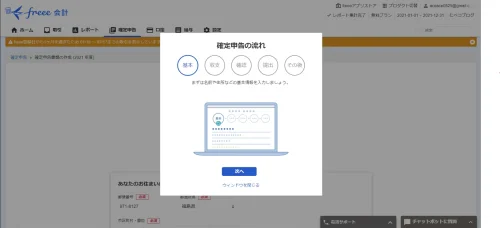
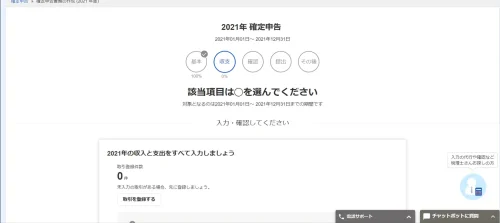
freeeの使用感を一言で表すと「直感的」です。
ガイドに従ってポチポチ入力していくだけ。
従来の会計ソフトのような小難しい表現はなく、始めて確定申告を行う僕にとって分かりやすい仕様でした。
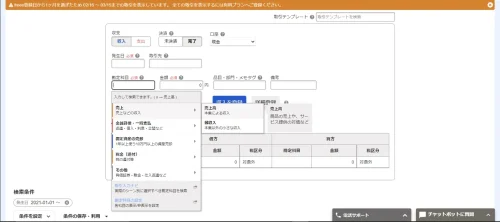
仕訳の項目に解説がついているので迷うことなくサクサク進みます。
「お、このまま無料で確定申告できちゃうのか?」
ところが、そう上手くはいかないのが世の常です。
サクサク確定申告書類を出力しようと思ったら
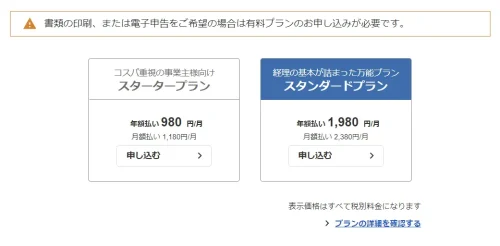
直接書類を印刷するにしろ、ネットで電子申告するにしろ“有料プランへの切り替え”が必要となります。
ですよねー。
無料プランの制限は以下の通りです。
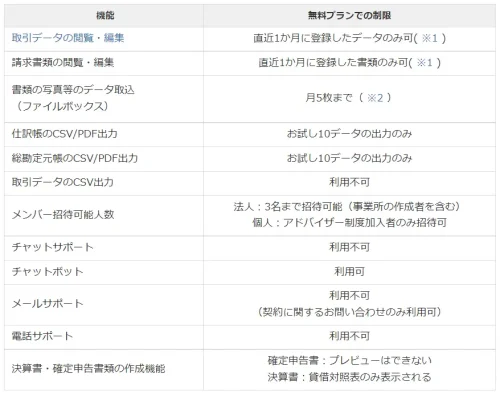
無料プランはあくまで会計ソフトとしての使用感を確認するためのものですね。
このまま有料プランに切り替えようとも思いましたが、もう一方のマネーフォワードも使ってみることにしました。
マネーフォワード「クラウド確定申告」の無料プランを利用してみた
マネーフォワード の使用感を一言で表すと「堅実的」です。
先ほどのfreeeに比べると、やや硬い印象というのが率直な感想です。
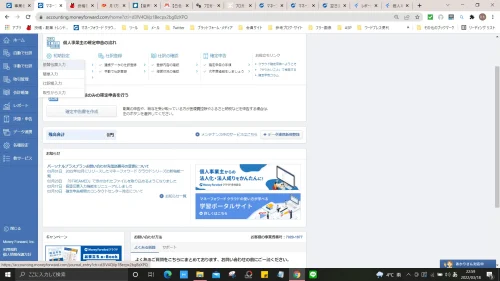
仕訳の画面も「貸方」「借方」で分けられており、従来の会計ソフトと同じような入力方式です。
仕訳の項目(勘定項目)がどんなことを指すのか初心者の僕にとって分かりにくいものでした。
ただ、従来の会計システム体系であるため、会計の知識を学ぶ際はfreeeよりも実践的かと思います。
また万が一、他社の会計ソフトに移行した場合もストレスなく作業が行えるかなと感じました。
では、マネーフォワードは初心者に向かないのか?というとそうでもありません。
始めはググりながら仕訳の知識を深めていきましたが、慣れてしまえばfreeeと同様に扱いやすい会計ソフトです。
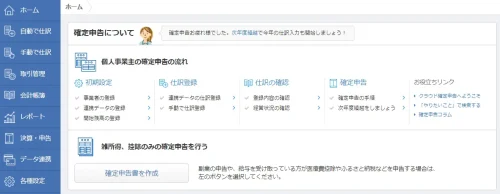
ガイドに従って情報を入力していけば、確定申告書類が完成します。
分からないところがあってもチャットやネット検索で問題解決できるのでさほど気になりませんし、むしろ調べた事で確定申告についての勉強にもなりました。
やはり無料プランでは“確定申告書類の出力”はできませんので、有料プランへの切り替えが必要です。
初心者にはどちらの会計ソフトが良いの?
どちらが良いのか?ということ関しては「好みの問題」だと思います。
“直感的にサクサク操作できる”freeeか、“一歩ずつ堅実的な操作を行う”マネーフォワード か。
この辺りは実際に使ってみた方が良いですね。
確定申告を終えるために有料プランにしなければならないのは上記で申し上げた通りですが、気になる料金プランを比べてみました。
・スタンダード:2,618円(月額)/26,136円(年額)
・プレミアム:43,780円(年額)※年払いのみ
・パーソナル:1,408円(月額)/12,936円(年額)
・パーソナルプラス:39,336円(年額)※年払いのみ
僕が利用検討したのはfreeeの「スターター」とマネーフォワードの「パーソナルミニ」です。
少々乱暴な物言いですが「1000万円以上稼いでます!」っていう人以外はこれで十分です。
結論、僕は「マネーフォワードのパーソナルミニ」を選びました。
理由は3つあります。
①ランニングコストが安い
②基本料金2ヶ月間70%OFF
③会計についての知識を身に付けたい
②の70%OFFの適用条件は以下の通りです。
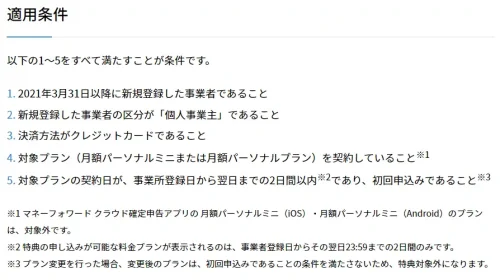
「会計ソフト使ってみたいけど、料金かかるしなぁ」という初心者に大変優しい割引きです。
[char no="1" char="仁ベコ"]会計ソフトが決まりましたので、さっそく確定申告の準備をしていきます[/char]
確定申告に必要なもの

今回は僕が実際に使用したものを載せます。
・プリンター
・スマホ
・マイナンバーカード
・マイナポータル(アプリ)
・会計ソフト「マネーフォワード確定申告」
・領収書
・請求書
・源泉徴収票
・寄付金受領証明書(ふるさと納税)
・小規模企業共済等掛金払込証明書(iDeCo)
PCで確定申告を終えましたが、マイナンバーカードは必須でした。
というのも、ことあるごとにマイナンバーカードの認証が必要だったからです。
やー、作っておいて良かった。
他にも、会社で発行される源泉徴収票や、ふるさと納税を行った際の証明書、iDeCoの証明書は申告の際に必要となります。
もし紛失してしまった場合は急いで再発行してもらいましょう。
僕はiDeCoの証明書を紛失したので再発行してもらいましたが、届くまでにおよそ2週間くらいかかりました。
また、源泉徴収票もその辺にほったらかしにしていたので、焦って探すハメに…。
[char no="1" char="仁ベコ"]僕のように書類集めに苦労しないよう、確定申告に必要な書類は厳重に保管しておくのが善きです[/char]
【確定申告準備】副業ブロガーが青色申告前にしたこと

①開業届・青色申告承認申請書の提出
青色申告を行うには、事前に「開業届」と「青色申告承認申請書」を税務署へ提出する必要があります。
「開業届」は“事業開始日から1カ月以内”に提出する義務がありますが、出さなくても罰則はありません。
ただ提出しないと「青色申告」を行えないので、青色申告を行う場合は提出しましょう。
僕はスマホ1台でサクッと済ませました。
もう1つの「青色申告承認申請書」についてですが、以下のように提出期限があります。
〇新規で開業した場合
→開業日から2カ月以内に提出。
〇すでに開業している場合
→青色申告をする年度の3月15日までに提出。
僕は今年(2022)の1月に提出したのですが、無事に承認されたようです。
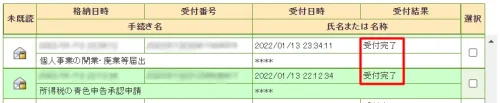
②売り上げをまとめる
登録しているASPや、企業案件の売り上げを入力しやすいようにまとめました。
僕は売上高が1000万円以下なので「免税事業者」に該当します。
課税期間の基準期間における課税売上高が1,000万円以下の事業者は、その課税期間における課税資産の譲渡等について、納税義務が免除されます
(注)その課税期間の基準期間における課税売上高が1,000万円以下であっても特定期間における課税売上高が1,000万円を超えた場合は、その課税期間から課税事業者となります。なお、特定期間における1,000万円の判定は、課税売上高に代えて、給与等支払額の合計額により判定することもできます。
引用元:国税庁
なので、売り上げは「税込」の金額を入力していきます。
ASPの「A8net」を例にしますと以下の部分が税込金額の部分になります。
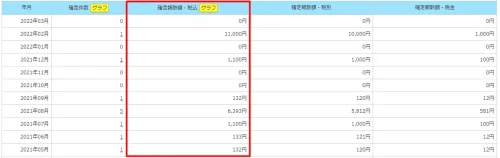
その他の売り上げも同様ですから、税抜金額と間違えないように注意です。
③領収書をまとめる
事業にかかった費用を経費として計上できますが、その際に必要なのが領収書など取引を証明する書類です。
僕の場合はPCやプリンター、書籍、サーバー代など、ブログを運営するために使用した領収書をかき集めました。
データで保存しているものもあるので、過去にさかのぼってチェック。
[char no="1" char="仁ベコ"]準備が整ったので、さっそく確定申告の書類を作成していきます[/char]
【確定申告実践】副業ブロガーが青色申告に向けてしたこと

①「自動仕訳」で銀行口座との連携を試みる
マネーフォワード には銀行口座と連携することで、売り上げや出入金などの仕訳を自動で行う機能があります。
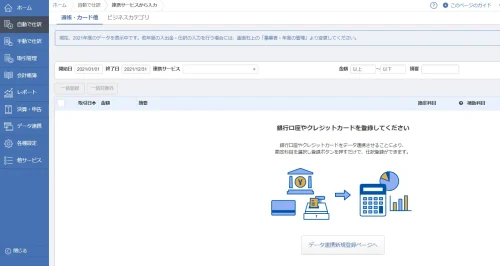
僕は事業用の口座を持っているので、必要項目を入力して会計ソフトに紐づけて、いざ自動仕訳!
…
仕訳ができない(´;ω;`)
僕の操作方法が悪いのせいか、うまく銀行と連携できず。
諦めて手動で行うことにしました。
※追記
後日、銀行口座のインターネットバンキングの設定を行うことで無事に連携出来ました。
②自動仕訳できなかったので、手動で仕訳を開始
マネーフォワード には「簡単入力」という、初心者に優しいシンプルな入力方式があります。
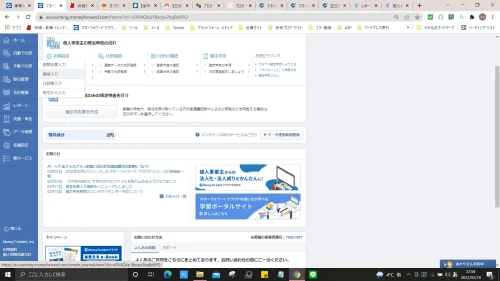
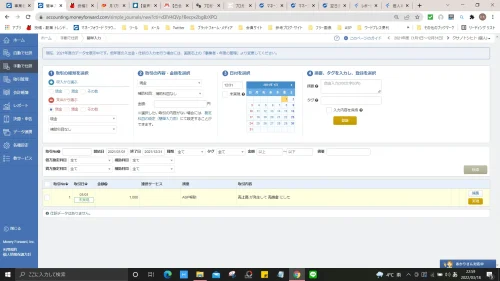
一般的な仕訳は「貸方」「借方」に分けて取引きの流れを入力していくのですが、この「簡単入力」は初心者にも分かりやすいような仕様になっています。
取引内容も文章で表示されるので、簿記の知識がなくてもどうやって取引がされたのか一発でわかります。
しかし、少しでも確定申告についての知識を高めたかった僕は、あえて一般的な入力方式である「振替伝票入力」で仕訳していきました。
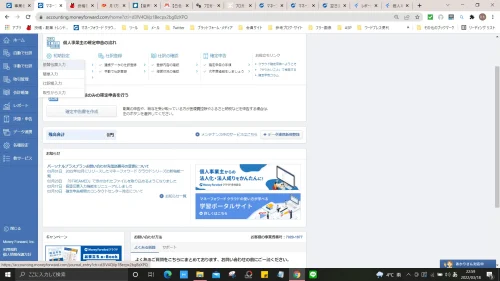
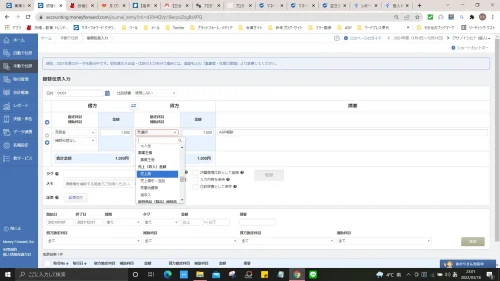
初心者には少々ハードルが高い作業でしたが、どうやって取引が成されたのか、またどう記録を残せばよいのか理解できました。
なんでもやってみるもんですね。
③経費の仕訳を行う
事業に関わった費用は「経費」として計上することができます。
僕が経費にしたものは以下の通り。
・セミナー参加費
・PCの修理代
・Wi-Fi利用料金(家事按分)
・家賃(家事按分)
Wi-Fi利用料金と家賃は、事業のみで使っているわけではないので「家事按分」という方法で仕訳ます。
経費を計上することで、所得税を抑える事ができるのです。
経費に挙げた領収書などの記録は確実に保存しておきます。
④確定申告(青色申告)の書類をe-Taxで作成
マネーフォワード での仕訳は終わりましたが、それで確定申告が終わるわけではありません。
今度は、マネーフォワードで作成したデータをもとに確定申告(青色申告)の書類を作成します。
ここからはe-Taxを利用して書類を作成・提出していきます。
e-Tax(国税電子申告・納税システム)とは、所得税、消費税、贈与税、印紙税、酒税などの申告や法定調書の提出、届出や 申請などの各種手続をインターネットを通じて行うことができるものです。
引用元:国税庁
自宅にいながら確定申告を行えるので、とても便利なサービスです。
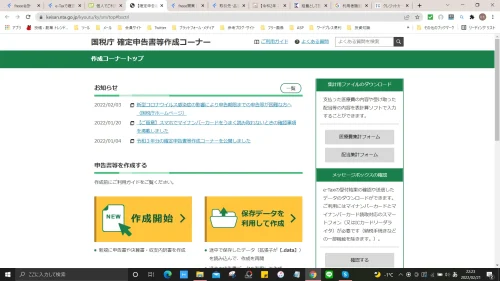
また、e-Taxで電子申告を行うと最大65万円の控除が受けられます。
自宅で全て終えることができて、控除額も最大化できるので電子申告おすすめです。
さて、ここで迷走しました。
e-Taxのホームページにアクセスしたのは良いですが、一向に会計ソフトのデータを反映する場所が見当たらず…。
手順に従っていくと、会計ソフトで行ったような操作を再度行うハメに。
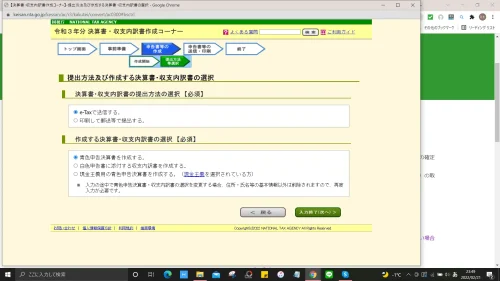
おかしいなと思いググってみると、どうやら「xtx」という形式でデータを作成し、それをe-Taxで読み取ることで反映されるそうな。
僕が利用していたのは「確定申告書等作成コーナー」で、イチから金額を入力する必要があったようです。
e-Taxと「確定申告書等作成コーナー」のどちらのシステムを利用しても、確定申告書の申告等データを作成することができます。
e-Taxは作成した申告等データをインターネットを通じて送信することにより申告や申請ができるシステムであり、一方、「確定申告書等作成コーナー」は画面の案内に従って金額等を入力することにより確定申告書等が作成できるシステムです。
引用元(抜粋):e-Tax
本来はこちらの「e-Taxのページ」でしたね。
ここに気づくまで2時間を要しました(-_-;)
xtxファイルを読み込むには「e-Taxソフト」を使用するようです。
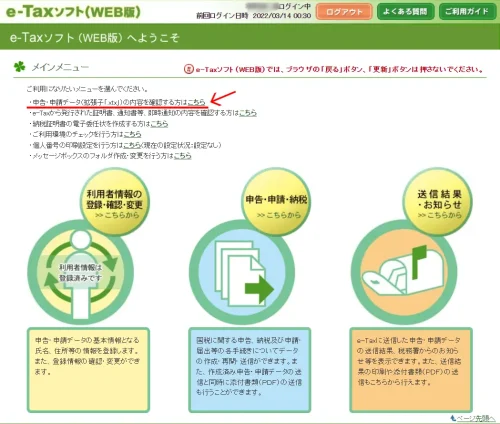
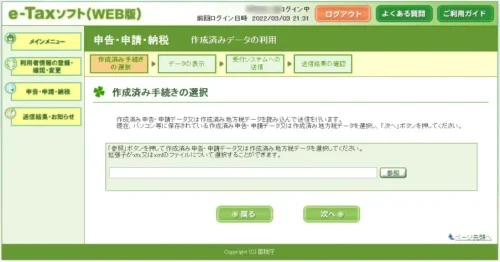
e-Taxソフトにはいくつかの形式がありましたが、僕が使用したのは「WEB版」です。
あらためて会計ソフトでxtxファイルを作成してe-Taxで読み込むと、作成〜提出まで5分で終わりました。
くぅ…時間の浪費でした。
ともあれ、とても簡単に作成・提出を終えることができました。

作成したデータはPDFで出力できますので、必ず保存しておきましょう。
⑤提出したは良いけど…
実際に提出できているのかがとても不安でした。
そこで、改めてe-Taxのホームページで提出できているのか確認。
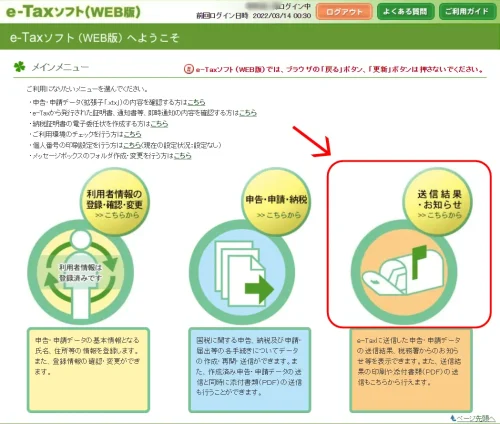

とりあえず提出は完了しているようです。
【確定申告その後】副業ブロガーが青色申告後にしたこと

①不安になって何度も見直し・修正
提出したあとも、不安になってネットやYOUTUBEで確定申告を調べる日々。
実際にミスも発覚し、修正して提出を3回ほど繰り返しました。
やはり見直しは大切ですね。
確定申告の修正をする手続きには以下の方法があります。
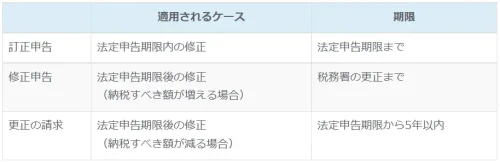
引用元:マネーフォワード
僕は確定申告の提出期限前だったので再提出するのみでしたが、間違えに気づいたら速やかに修正作業を行いましょう。
②書類の整理
確定申告にはたくさんの多数の書類を取り扱います。
気付いたら、机の上が請求書や領収書の山でした。
「やっと終わったから、早速きれいにしよう」
と思って必要な書類まで処分しないように注意です。
請求書や領収書、納品書は「証憑(しょうひょう)書類」と呼ばれており、金銭のやりとりの証明となります。
この証憑書類には保存する期間が設けられています。
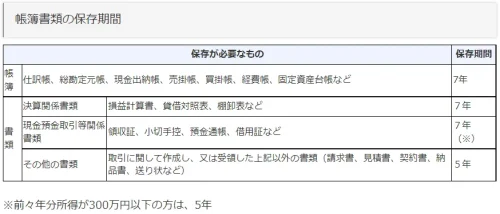
引用元:国税庁
分けて保存すると面倒なので「7年間保存」がベターかと思います。
ついうっかり処分してしまうと、税務調査が入ったときに確定申告内容の証明が難しくなります。
きっちりファイリングして保存するのが善きです。
確定申告後は会計ソフトを解約するのが良いか?

これに関しては個人の考え方によるとは思いますが、僕としては確定申告は終わったからといって解約しない方が良いと考えます。
今回実施しての感想ですが、仕訳作業さえ終われば確定申告を提出すること自体は簡単なんです。
e-Taxソフトに会計データを読み込ませて送信するだけですからね。
ですが、その会計ソフトを使用しての仕訳作業に時間がかかるのです。
初心者ですから、迷いながら行ったからという側面もありますが、この仕訳を「普段から行っていたらどんなに楽か…」と思わずにはいられませんでした。
年間を通じて会計ソフトで仕訳できていれば、確定申告時期を前にして焦ることはなくなります。
また、今回作成したデータはPDFとして保管しましたが、何かの手違いで修正が必要になるかもしれません。
その場合に修正申告を行いますが、編集できるデータが手元に無いと「大変になるだろうな」と予想できます。
さらに「電子帳簿保存法の改正」により“2022年1月1日以降は取引情報を原則電子データで、かつ電子帳簿保存法の要件に則って保存する必要がある”とのこと。
より必要書類をデータで扱う事が多くなっていきます。
ランニングコストはかかってしまいますが、作業効率の向上とデータ保存の観点からみると、確定申告後も継続して利用する方が良いかと思います。
まとめ:確定申告は会計ソフトを使って時間と労力の節約を
実践して学んだポイントを以下にまとめます。
・確定申告に必要な書類はしっかり保存しておく
・間違いはないか何度も見直す
・期間中は何度でも修正して良い
・会計ソフトは初心者にこそ必要なツール
準備から提出までおよそ3週間かかりました。
1日2時間ほどの作業時間でしたが…かかりすぎですね。
仮に今、同じ作業をすれば提出まで1週間かからないでしょう。
使い方を覚えてしまえば、会計ソフトで確定申告書類を作成するのはとても簡単ですし、時間と労力を節約することができます。
確定申告初心者こそ会計ソフトを使って、確定申告をサクサク終えましょう。
今回の記事が、読んでいただけた貴方にとって有益なものになっていれば幸いです(^^)/
仁ベコでした。
したらばな!
仁(じん)ベコのおススメ商品一覧
僕が個人的におススメ出来るなと思った商品を一覧にしてあります(^^)/
どれも一筆入魂で書いた記事ですので、よろしければ覗いていってください(^^♪
仁(じん)ベコ無料相談受け付け中です
「副業って色々面倒じゃない?」
「本業も副業もやってて寝れるの?」
「初心者でも出来るの?」
などなど、どんなご相談でも結構です!
少しでもあなたのお力になれるよう尽力致します(^^♪
仁(じん)ベコの副業メルマガ
皆様が一歩踏み出せるような、副業や資産形成に関するお役立ち情報発信していきます!
記事では書かない事も語っちゃいますよ~( *´艸`)






